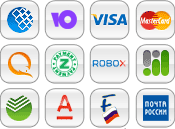Инструкция по установке приложения
Монитор - элемент сервиса, который отвечает за тот или иной функционал. Осуществляет мониторинг вашего сайта по определенным параметрам. Вы можете включать все мониторы вместе, или каждый по отдельности и в любой комбинации.
1. Перейдите в раздел "Приложения" своего аккаунта InSales
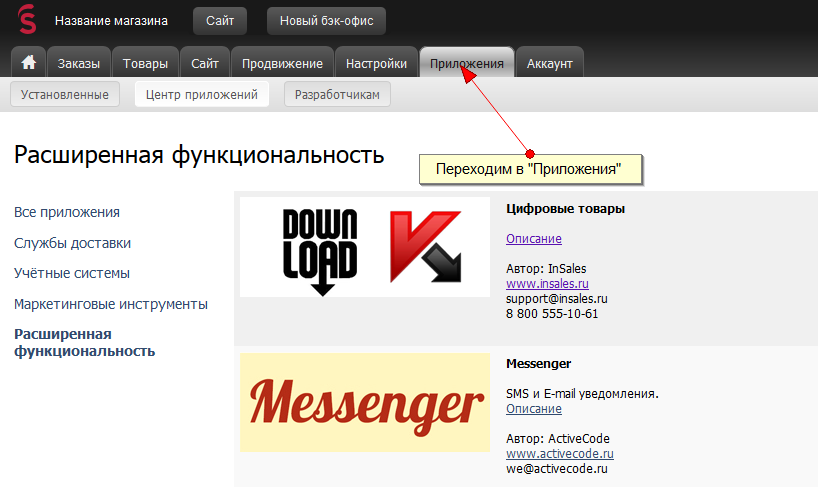
2. В разделе "Расширенная функциональность" найдите приложение Monitorus и нажмите "Установить"
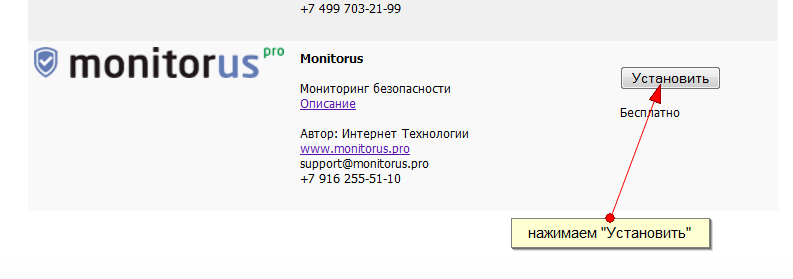
3. После установки перейдите в подраздел "Установленные" и нажмите "Войти" у приложения Monitorus
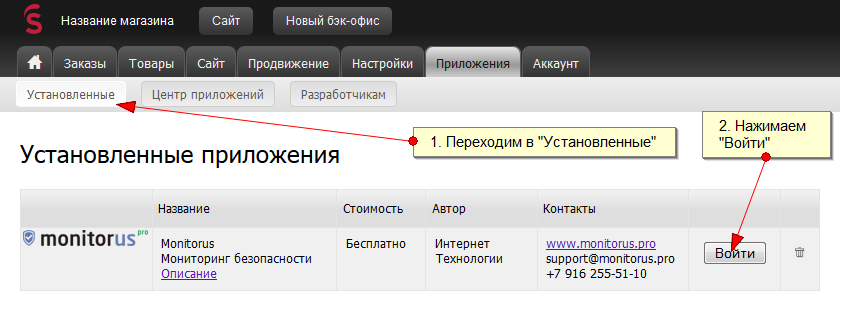
4. Укажите свой E-mail, на который Вы хотите получать важные уведомления о своем магазине от системы
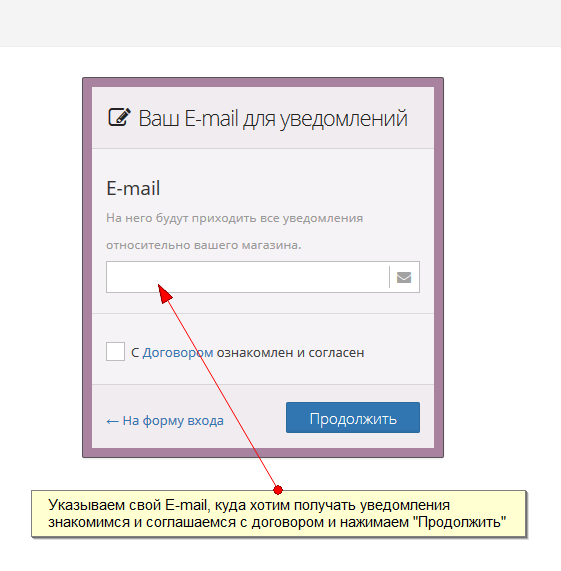
Далее Вы сможете указать еще адреса и номера телефонов для уведомлений об индицентах. Но этот будет главный и основной.
5. На указанный E-mail придет письмо со ссылкой подтверждения. Перейдите по ней и затем Вы можете переходить в само приложение.
Для того, чтобы мы могли оповещать вас о всех проблемах с вашим сайтом, доменом или SSL сертификатом, необходимо добавить контактные данные. Это могут быть E-mail адреса или телефоны для СМС сообщений.
На аккаунте вы можете добавить неограниченное количество E-mail адресов и телефонов, но у сайта можно указать только 5 E-mail и 5 телефонных номеров. Таким образом, о проблеме в работе сайта мы сообщим и на E-mail и на телефон при помощи СМС. СМС полностью бесплатны в неограниченном количестве (только на платных тарифах, при тестовом использовании - СМС оповещения не доступны).
Вы можете настроить у каждого телефона время, когда нужно отправлять на него сообщения. Т.е. в одно время СМС будут уходить на один номер, а в другое - на другой (или вообще не будут приходить, например, ночью).
Итак, перейдите в раздел Контакты своего аккаунта. Добавьте нужные вам E-mail адреса и телефоны.
6. Нажмите "Добавить сайт" для добавления своего магазина
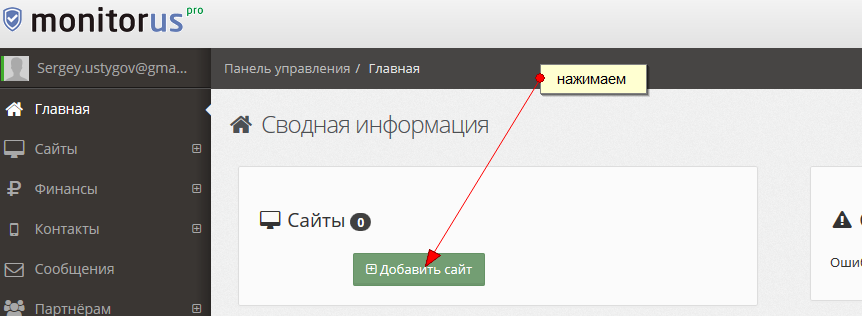
7. Укажите адрес своего магазина
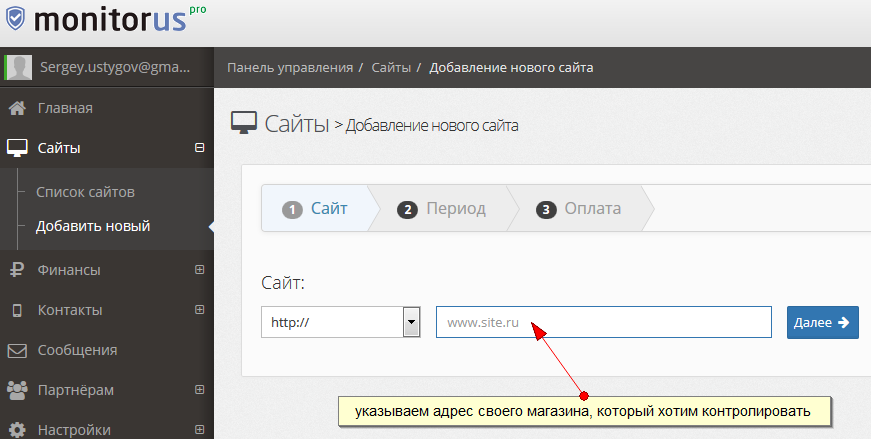
8. Готово! Магазин добавлен, теперь нужно настроить прооверки
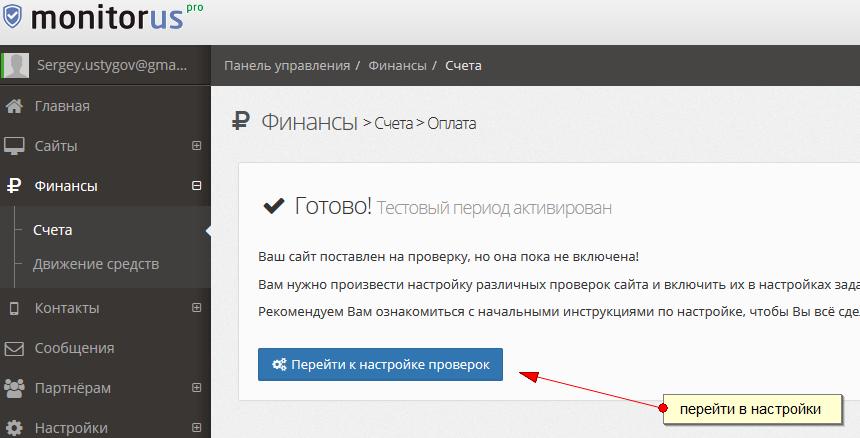
9. В разделе "Общие настройки" ставим переключатель "Система" в положение ВКЛ
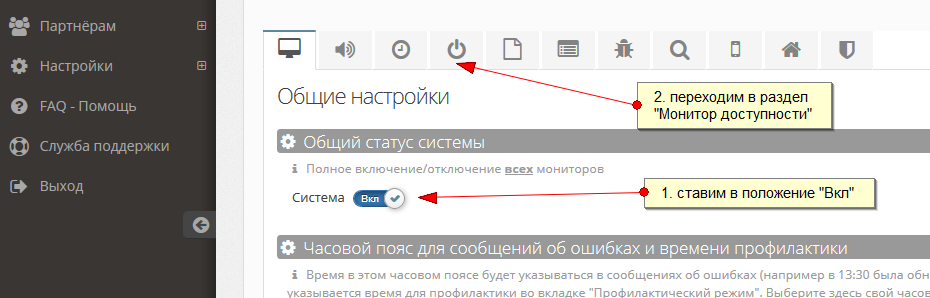
10. В разделе "Монитор доступности" ставим переключатель "Монитор" в положение ВКЛ
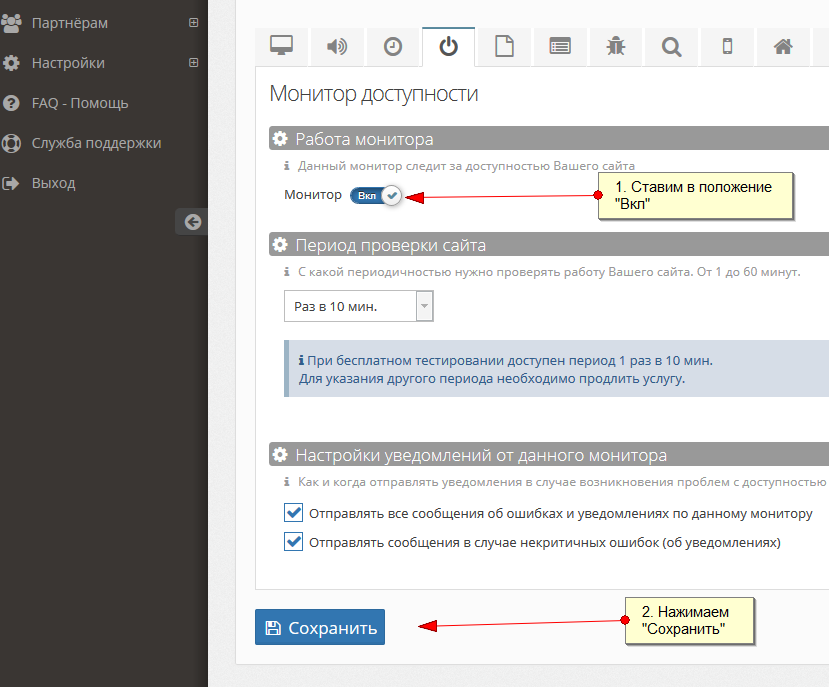
При добавлении сайта все мониторы уже настроены самым оптимальным образом, Вам остается только включить их.
На вкладке "Общие настройки" включите систему в разделе "Общий статус системы". Этим вы активируете мониторы. И обязательно укажите часововой пояс. Он нужен, чтобы в сообщениях об ошибках подставлялось ваше время, например "в 13:30 была обнаружена такая-то ошибка..."
На вкладке "Настройки уведомлений" выберите контакты, на которые нужно присылать сообщения о проблемах.
На вкладке "Профилактический режим" вы можете установить дни и время, когда не нужно проверять ваш сайт (при необходимости).
На вкладке "Монитор доступности" включите монитор, передвинув переключатель в положение "Вкл"
На вкладке "Монитор SSL" включите монитор, передвинув переключатель в положение "Вкл" - если у вас на сайте установлен SSL сертификат!
Вы можете включать не все мониторы, а только те, которые вам нужны
Нажмите кнопку "Сохранить". После этого ваш сайт начнет проверяться выбранными мониторами! На этом настройка завершена!
Обо всех проблемах с сайтом вы будете получать сообщения на выбранные вами контакты.
Статистику можно смотреть в аккаунте, нажав на кнопку возле сайта.
Рекомендуем Вам установить на свой сайт сертификат безопасности! Это повысит доверие Ваших посетителей, подчеркнет то, что Ваш сайт безопасен! Кроме того, все кто кликнет по кнопке и зарегистрируются у нас - будут приносить Вам доход! Получить код сертификата можно в аккаунте, нажав на кнопку возле сайта. Примеры сертификатов (нажмите, чтобы увидеть сведения о сайте):




Если у вас есть вопросы, или что-то не получается, вы можете написать нам через форму обратной связи или на e-mail